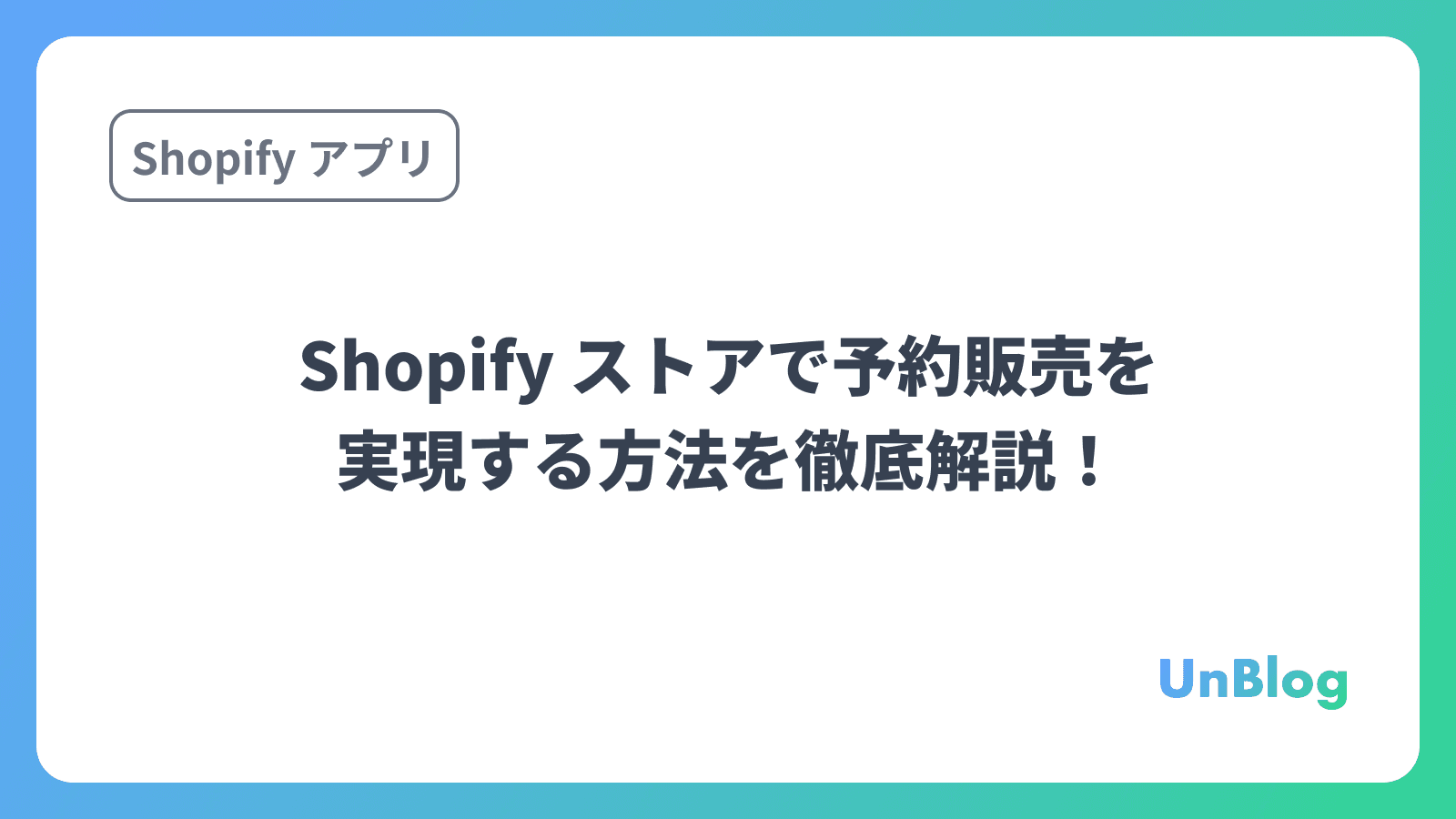
予約販売とは
そもそも、予約販売とは何なのかを説明します。
Shopify の「予約販売」とは、製品やサービスが市場に出る前、または在庫が補充される前に、顧客がそれらを先行して注文でき、発売と同時に購入者のもとに発送する販売手法です。この方法は、特に新製品の発売前や限定商品の発売前においてよく利用されます。
Shopify で予約販売を導入する利点
Shopify ストアで予約販売を導入することは、様々なビジネス上の利点をもたらします。予約販売を利用することで得られる主なメリットを以下に記載します。
- 顧客エンゲージメントの向上
予約販売をすることで、発売前の商品を、ストアに表示することができ、顧客の製品への期待感を煽ることができます。これにより、顧客は製品、ブランドに対してより期待を膨らませる効果があります。顧客の期待感の向上は、売り上げの向上にもつながるでしょう。 - 在庫管理の最適化
予約販売により、事前に顧客の需要を把握することができます。これにより、過剰な在庫を抱えるリスクを減らし、より効率的に在庫を管理することができます。また、在庫を保持するためのコストや廃棄リスクを最小限に抑えることにも繋がります。 - 売上の早期確保
予約販売を通じて、製品の販売前に収益を生み出すことができます。これは特に、スタートアップにとっては大きいメリットです。また、売上の早期確保は、今度の製品戦略や将来のビジネス計画においても、重要な役割を果たします。 - マーケティング戦略の強化
予約販売により、新製品や限定商品のマーケティング活動を強化することができます。予約販売製品を購入した顧客は、ブランドに対して興味を持つようになります。その顧客に対して、新製品発売のメールや、ブランドに対する情報を提供することで、継続的な売上に繋がります。
Shopify のデフォルトの機能を使って予約販売を実現する方法
結論から言うと、予約販売っぽい機能を作ることはできます、がアプリを使って実装するのが楽で現実的かと思います!
以下の記事を参考にしています。
- 【日本最安】Shopify の予約販売アプリについて徹底解説
- Shopify で予約販売(受注生産)を実装する方法を考察
- 日本最安のShopifyの予約販売アプリの使い方を徹底解説!
- Shopify のおすすめ予約販売アプリ 9 選を徹底解説
- Shopify に予約販売機能を追加して受注販売や在庫切れ販売を簡単に実現できるアプリについて徹底解説|ご利用ガイド
予約販売の設定手順
あくまで一例です。
手順
- 予約販売したい商品をストアに登録する
- タイトル・説明に予約販売中であることを記載する
この時、商品が予約販売中であること・いつ発送するかなどきちんと記載しましょう。 - 商品在庫を 0 に設定し「在庫を追跡する」「在庫切れのときでも販売を続ける」にチェックを付けましょう。
以上の手順を設定した商品の管理画面上の表示が以下のようになります。

また、ストア上での表示は以下のようになります。

商品が購入されると通常の商品と同じように注文が作成されます。また、商品ページでは在庫数がマイナス 1 となります。

この方法で実装することで、アプリを使用せずに在庫を管理することができ、また、商品を顧客に見せることができます。
この実装のデメリット
Shopify のデフォルトの機能を使って予約販売を実現することができました。
ですが、以下のようなデメリットが挙げられます。
- 複数商品を登録する時、手動で登録する必要がある。
- 予約販売終了後に商品を非公開にする必要がある。
- どの注文で商品が購入されたのかが一目でわかるでわからない。
ストアで予約販売をする商品が多ければ多いほど、商品登録・商品の非表示など作業時間が増え、また、商品が購入された注文を見つけるのにも時間が掛かるでしょう。
Shopify での予約販売をサポートするアプリ
以上のことを踏まえ、アプリを導入し、予約販売機能を実装することをおすすめします!
おすすめの予約販売アプリ
今から紹介するのは、日本製の予約販売アプリである「シンプル予約販売|受注販売や在庫切れ商品販売で使える」です。
Shopify App Store を探すと予約販売を行えるアプリはそれなりの数がありますが、日本製のアプリはかなり少ないです。
このアプリは管理画面がシンプルで、複数商品をまとめて登録できます。
また、予約販売中の商品が購入された場合、注文にタグが付くので管理がしやすくなります!
「シンプル予約販売|受注販売や在庫切れ商品販売で使える」とは
以下は「Shopify App Store のアプリ説明欄」からの引用です。
日本製の予約販売アプリ。予約販売や受注販売、在庫切れ商品販売を簡単に実現できます。
受注販売や在庫切れ商品販売で使える|シンプル予約販売は、ストア上で予約販売機能を設定することができるアプリです。予約商品を購入すると、注文に自動でタグが付きます。また、予約販売前・販売中・予約販売終了後の表示を簡単に設定できます。日本製の Shopify アプリであるため、日本語による導入サポートもございます。
機能
- 予約商品購入時、注文に自動でタグが付きます。
- 同時に複数商品の予約販売を実施できます。
- 予約販売前、販売中、予約販売終了後の表示を変更することができます。
- ノーコードでボタンの表示を変更できます。
価格
- BASIC PLAN
$9.99/月:インストール日から 7 日間の無料体験期間。
開発ストアの場合は無期限かつ完全無料で全機能を利用可能。
「シンプル予約販売|受注販売や在庫切れ商品販売で使える」の使い方
使い方を解説していきます。名前の通り非常にシンプルです。
アプリのインストール
まずはアプリをインストールしていきましょう。
ストア管理画面左下の「設定」をクリックします。

ストアの管理画面の「アプリと販売チャネル」画面に表示されている「Shopify App Store」をクリックして、Shopify app store に移動してください。

検索窓に、「シンプル予約販売|受注販売や在庫切れ商品販売で使える」と入力してください。
入力後、以下の画像にて赤枠で囲っているアプリをクリックしてください。

「インストール」ボタンをクリックして、ストアにアプリを追加しましょう。
Shopify パートナー用アカウント(通称:開発アカウント)にて開発ストアにインストールを行うと、全ての機能が無料で利用することができます。
マーチャント用のアカウント(実際に物販などで運用しているアカウント)では、インストール後、7 日間は無料で利用でき、無料期間終了後は月額$9.99 で利用できます。

「インストール」ボタンをクリックすると以下の画面に遷移します。
右上の「アプリをインストール」ボタンをクリックして、アプリをインストールしましょう。

以下の管理画面が表示されます。

以上で、アプリのインストールは完了です。
管理画面設定
-
アプリの初期設定
まず、予約販売機能の初期設定を行います。「予約販売ルール一覧」ページの「初期設定をする」ボタンをクリックして、「設定」ページに遷移します。

アプリを追加したいテーマを選択し、「テーマに追加」ボタンをクリックすると選択したテーマに予約販売アプリがインストールされ、アプリが追加されます。

-
予約販売ルールの作成
続いて、「予約販売ルール作成」ページで予約販売ルールを作成します。「予約販売ルール作成」ページでは予約販売したい商品・その商品の予約販売開始日・終了日、予約販売商品の表示設定・注文につけるタグなどを設定できます。

「予約販売商品を選択」で、予約販売する商品を選択し、予約販売する期間を設定します。


次に、予約販売商品の表示を設定します。予約販売開始前・予約販売終了後に表示するメッセージは購入ボタン下に表示されます。

最後に、「注文につけるタグ」を設定し「保存する」ボタンをクリックすれば、予約販売ルールが作成されます。「注文につけるタグ」は予約販売する商品が購入された際に、注文に自動で付与されるタグになります。顧客からは見えないため、「○ 月 ○ 日発送」のようにタグ付けすれば管理しやすくなります。

テーマ設定
-
テーマで有効化する
アプリの初期設定の項目でアプリを有効化に失敗した場合に手動で追加します。
テーマ編集画面の「埋め込みアプリ」をクリックし、「シンプル予約販売|受注販売や在庫切れ商品販売で使える」を有効化しましょう。

-
商品ページ・カートページ設定
商品ページで顧客に表示するボタンやテキストの色等を設定できます。
予約販売開始前のボタン・テキストを設定します。

予約販売中のボタン・テキストを設定します。

予約販売終了後のボタン・テキストを設定します。

ボタンボーターの太さや商品メッセージの色・サイズなど、共通設定をします。

以上でアプリの設定は完了です。
注文画面(管理画面)
予約商品が購入されると、以下のように注文に対して自動でタグが付きます。

まとめ
ここまで読んでいただきありがとうございます。
今回の記事では Shopify で予約販売機能を実装する方法を、デフォルトの機能のみ・アプリを使って、の 2 種類で解説しました。
「シンプル予約販売|受注販売や在庫切れ商品販売で使える」は、7 日間の無料トライアル期間があるため、お試しで入れてみるのも良いと思います!
参考記事
以下の記事を参考にしています。


.png&w=1920&q=75)
.png&w=1920&q=75)
.png&w=1920&q=75)
.png&w=1920&q=75)
.png&w=1920&q=75)
.png&w=1920&q=75)