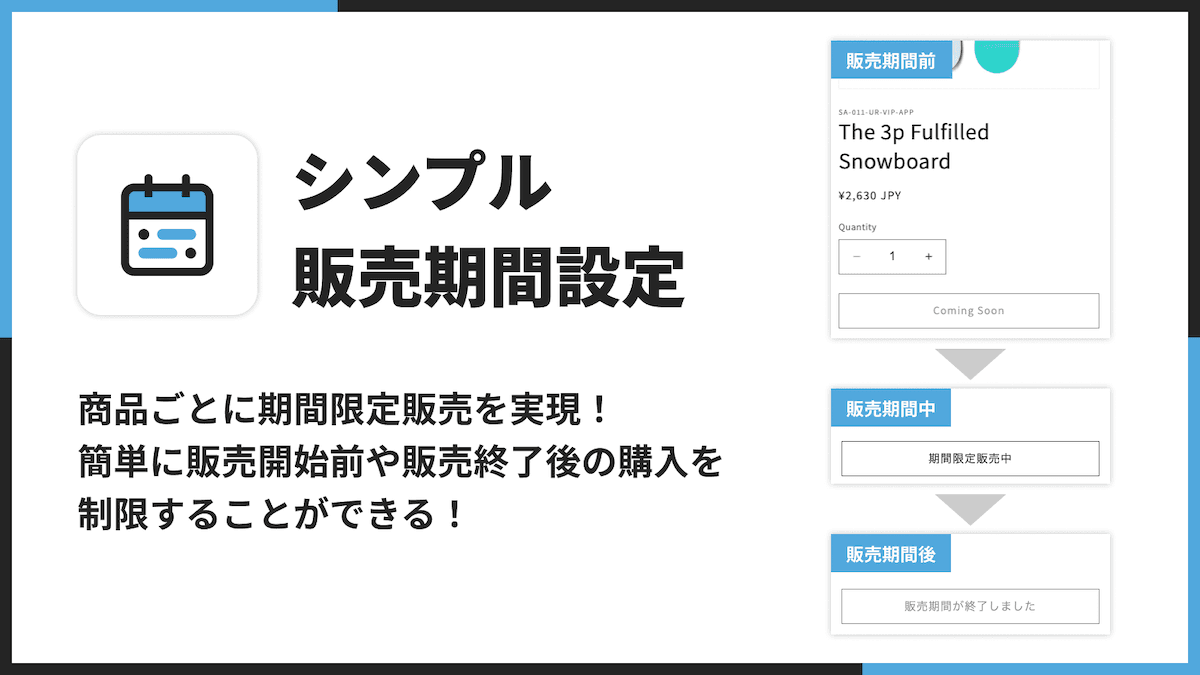
期間限定販売とは?
期間限定販売とは、商品やサービスを一定期間のみ販売するマーケティング戦略です。
運営する EC サイトにおいて、季節限定商品やイベント関連商品を扱う際、販売期間の自動管理機能が組み込まれていると非常に効率的です。
販売開始や終了のタイミングを事前に設定できれば、忘れがちな開始や終了の作業でのミスを防ぐことができます。また、期間限定販売の特別感を活かした販売促進や集客の戦略も、より手軽に実施できるようになります。
今回は、以下の記事・アプリを参考にしています。
シンプル販売期間設定|商品ごとに期間限定販売
【Shopify アプリ】Shopify で期間限定販売を行う方法を徹底解説!
Shopify で販売期間設定を行う方法を調べてみた
Shopify で販売期間設定を商品毎に行うことができるアプリについて徹底解説|ご利用ガイド
Shopify で期間限定販売はできる?
では、Shopify を使って構築された EC サイトで期間限定販売はできるのでしょうか?
結論から言うと、Shopify のデフォルトの機能で期間限定販売を自動化することはできません。
Shopify で期間限定販売を実現するためには、Shopify アプリを利用するか独自のコーディングによってカスタマイズする必要があります。
Shopify で期間限定販売するならアプリがおすすめ
Shopify ストアに期間限定販売を導入する場合は、アプリを利用する方法がおすすめです。
アプリをインストールして、管理画面上から設定するだけで、簡単に期間限定販売を始めることができます。Shopify アプリストアで「期間限定販売」などで調べるといくつか販売期間を導入することができるアプリが見つかると思います。
追加で月額料金はかかってしまいますが、コーディングで実装する際のような専門的な知識は必要ありません。最近は日本語対応したアプリもあるため、英語に苦手意識がある方でも使いやすくなっています。
一方、独自コーディングでテーマをカスタマイズする場合は、Shopify のメタフィールド機能と組み合わせることで販売期間設定を実現することができます。Shopify のメタフィールドに関する基礎知識や HTML / CSS / Liquid といったテーマを編集するためのコーディングの知識が必要ですが、ランニングコストがかからないため、長期的に見るとチャレンジする価値はあります。
「シンプル販売期間設定|商品ごとに期間限定販売」の使い方
今回は、期間限定販売をストアに導入できる日本製アプリ「シンプル販売期間設定|商品ごとに期間限定販売」を実際に使いながら、期間限定販売を開始するまでの手順を解説していきます!

アプリの使い方は以下の公式ご利用ガイドを参考に解説していきます。
「シンプル販売期間設定|商品ごとに期間限定販売」とは?
Shopify アプリ「シンプル販売期間設定|商品ごとに期間限定販売」は株式会社 UnReact が開発している日本製の Shopify アプリです。事前に管理画面上から販売期間を設定することができるようになります。全体的にまだまだ英語アプリが多い中、日本語に完全対応しているアプリのため、日本の Shopify ユーザーは安心して利用できると思います。
「シンプル販売期間設定|商品ごとに期間限定販売」は、月額 14.99 ドルで使用することができ、従量課金などの追加料金は一切ありません。7 日間の無料トライアルもあるため、トライアル期間内でアプリの使い勝手などをしっかり確認することができます。(Shopify ストア開発者向けにはなりますが、開発ストアの場合は無制限かつ完全無料でアプリをトライアルすることができます。)
「シンプル販売期間設定|商品ごとに期間限定販売」でできることは?
「シンプル販売期間設定|商品ごとに期間限定販売」は、期間限定販売に特化したシンプルなアプリです。以下のような設定を行うことができます。
- 商品ごとに販売開始日時と終了日時を設定できる
- 販売開始前・販売終了後の購入を制限できる
- 販売開始前・販売期間中・販売終了後の「カートに追加」ボタンのテキストを変更できる
- アプリの管理画面で同時に複数の商品に販売期間を設定できる
「シンプル販売期間設定|商品ごとに期間限定販売」の導入方法
それでは、実際に「シンプル販売期間設定|商品ごとに期間限定販売」をストアに導入してみます。
Shopify アプリストアからインストールする
Shopify アプリストアで「シンプル販売期間設定|商品ごとに期間限定販売」と検索、もしくはこちらのリンクからアプリのインストール画面を開きます。

以下の画面を開いたら、「インストール」ボタンをクリックします。Shopify ストアに遷移して、インストールの手続きを完了すると、ストアに管理画面が表示されます。


【補足】
アプリのインストールは、決済権限を持っているオーナーアカウントでしかできません。インストールできない際は、ストアのオーナーアカウントで再度試してみてください!
以下の管理画面が表示されていれば、アプリのインストールは完了です。

初期設定を行う
設定した販売期間設定商品がストアに表示されるように初期設定を行います。
管理画面に表示されている「アプリを有効化する」ボタンをクリックして「表示設定」画面に遷移します。(管理画面左側のサイドバーに表示されている「表示設定」をクリックでも OK です。)

「テーマに限定販売機能を追加」でアプリを有効化したいテーマを選択して、「テーマに追加」ボタンをクリックします。

テーマカスタマイズ画面が開き、「シンプル販売期間設定|商品ごとに期間限定販売」が有効されていたら OK、初期設定は完了です。

【補足】
販売期間設定機能を一時的に停止場合は、このアプリのスイッチをオフにすれば良いです。
商品に販売期間を設定する
初期設定が完了したら、実際に商品ごとに販売期間を設定していきます。
再度、アプリの管理画面に戻り、「販売期間設定商品一覧」を開き、右上にある「商品に販売期間を設定する」ボタンをクリックします。(管理画面左側のサイドバーに表示されている「販売期間設定」をクリックでも OK です。)

以下の「販売期間設定」画面が開きます。

まずは、販売期間を設定する商品を選択します。「商品を検索する」となっている箇所をクリックすると、商品を選択することができるので、販売期間を設定したい商品を選択し「追加」ボタンをクリックしてください。複数チェック可能なので、一気に同じ販売期間を設定したい場合は、複数商品を選択して追加してください。



選択した商品に対して販売開始日時と販売終了日時を設定していきます。
「販売開始日時を設定する」にチェックをつけると、「販売開始日」と「販売開始時刻」を選択できるようになります。販売を開始したい日にちと時刻をそれぞれ設定してください。

同じ要領で、「販売終了日時を設定する」にチェックをつけ、販売終了日時を設定します。

【補足】
片方だけチェックをつけることで、販売開始日時だけ設定や販売終了日時だけ設定といったこともできます。
販売期間を設定する商品と販売期間が間違っていなければ、「保存する」ボタンをクリックして、設定を保存します。

【補足】
保存するとすぐにサイト上に反映されるので注意してください。
設定が保存されると、「販売期間設定商品一覧」画面に遷移し、設定した商品を確認することができます。

以上で販売期間の設定は完了です。
設定を変更したい場合や削除したい場合は、一覧画面で編集・削除したい商品にチェックをつけた際に表示される「販売期間設定を編集」「販売期間設定を削除」ボタンから行ってください。

実際に販売期間を設定した商品をサイト上で確認すると、販売開始前なので「カートに追加」ボタンがクリックできなくなっていました。

販売開始前/販売中/販売終了後のカートに追加ボタンの表示を設定する
これまでの設定で販売期間中以外は商品の購入を制限することができるようになりました。
最後に、販売開始前/販売中/販売終了後のカートボタンの表示に関する設定を行います。
アプリの管理画面で「表示設定」画面を開きます。

「表示設定」画面で販売開始前/販売中/販売終了後のカートボタンの表示設定を行うことができます。
今回は例として販売開始前のカートに追加ボタンの表示を変更してみます。
「販売開始前にカートに追加ボタンを非表示にする」にチェックをつけて、「保存する」ボタンをクリックします。

ストアで販売開始前の商品を確認してみると、カートに追加ボタンが非表示になりました。

次に「販売開始前にカートに追加ボタンを非表示にする」のチェックを元に戻し(チェックを外し)、「販売期間前のカートに追加ボタンテキスト」を編集してみます。

ストアで販売開始前の商品を確認してみると、カートに追加ボタンのテキストが先ほど設定した「販売開始前」と言うテキストに変更されました。

同じ要領で、販売中や販売終了後の見た目も編集することができます。
【おまけ】シンプル期間限定セール|お手軽バーゲンセール
「シンプル期間限定セール|お手軽バーゲンセール」は、ストアの全商品に対して期間限定セールを簡単に実現できるアプリです。
期間限定販売とは少し違いますが、こちらのアプリも是非検討してみてください。

詳しい使い方はこちらからどうぞ
Shopify でストア内の全商品に対する期間限定セールを簡単に実現できるアプリについて徹底解説|ご利用ガイド
まとめ
この記事では、Shopify での販売期間設定について解説してみました。
Shopify のデフォルト機能では販売期間設定を行うことができないため、アプリを使った販売期間設定の導入がおすすめです。
今回は、「シンプル販売期間設定|商品ごとに期間限定販売」を例に販売期間設定を導入する方法を説明しましたが、他にも販売期間設定アプリはいくつかありますので、自分のストアにあったアプリをご検討されてください!
最後に参考にした記事を掲載しておきます。
今回は、以下の記事・アプリを参考にしています。
シンプル販売期間設定|商品ごとに期間限定販売
【Shopify アプリ】Shopify で期間限定販売を行う方法を徹底解説!
Shopify で販売期間設定を行う方法を調べてみた
Shopify で販売期間設定を商品毎に行うことができるアプリについて徹底解説|ご利用ガイド

.png&w=1920&q=75)
.png&w=1920&q=75)
.png&w=1920&q=75)
.png&w=1920&q=75)
.png&w=1920&q=75)
.png&w=1920&q=75)