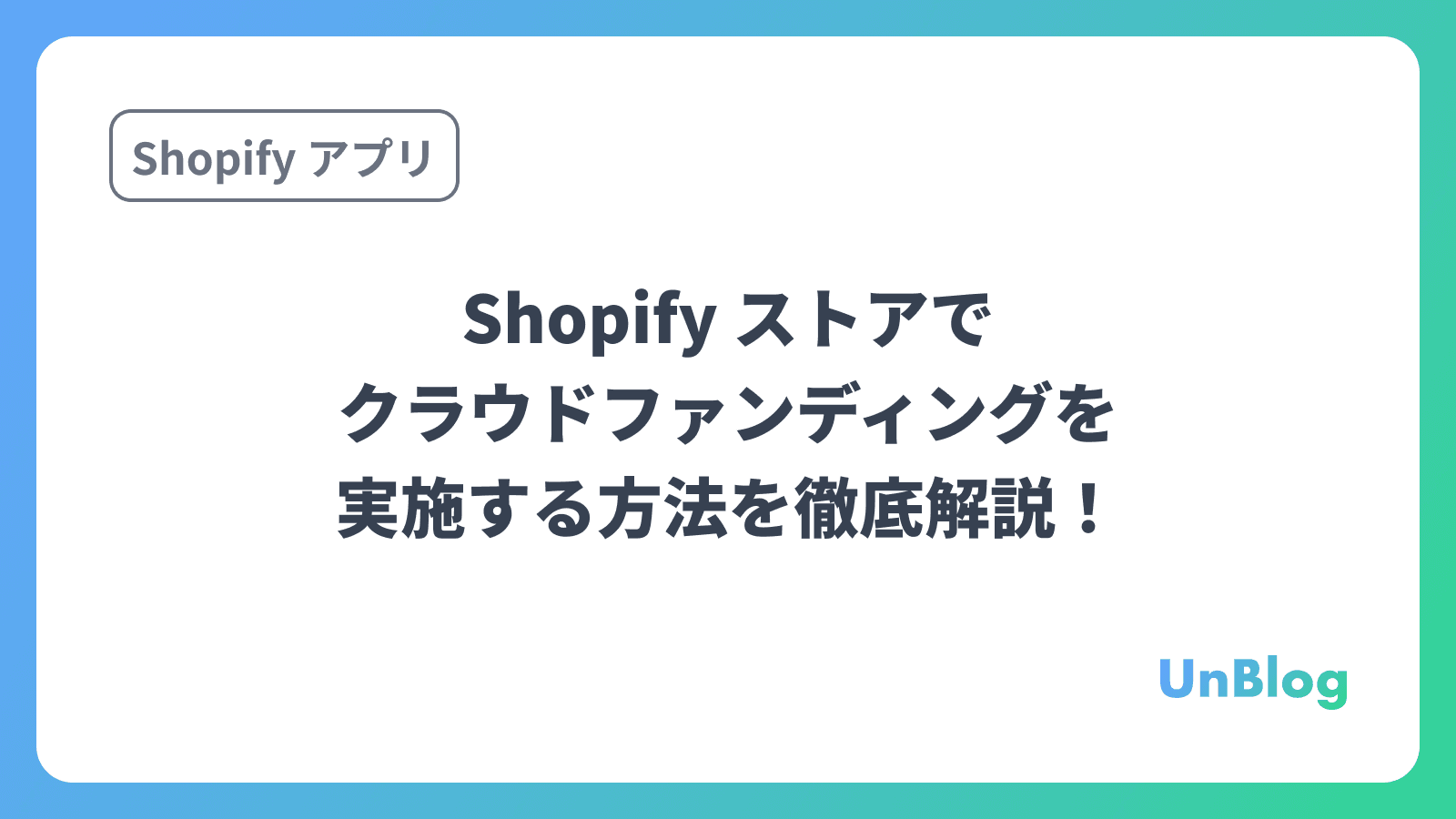
はじめに
今回は、クラウドファンディングメリット・デメリット、Shopify アプリでクラウドファンディングを実施するためのおすすめアプリを解説します。
以下の読者を対象にしています。
- Shopify におけるクラウドファンディングについて詳しく知りたい。
- クラウドファンディングを導入することでどんなメリットがあるのか知りたい。
- Shopify ストアにクラウドファンディングを導入したいけど方法がわからない。
- クラウドファンディングを行うためのおすすめの Shopify アプリを知りたい。
それでは、解説していきます!
クラウドファンディングとは?
クラウドファンディングは、多くの人々から資金を集める方法の一つです。インターネットを通じて、自分のアイデアやプロジェクトを紹介し、それに賛同した人々から資金を提供してもらう仕組みです。
クラウドファンディングは、新製品の開発、芸術プロジェクトの実現、社会貢献活動など、さまざまな目的で利用されており、従来の融資や投資とは異なる柔軟で参加しやすい資金調達方法として注目されています。
クラウドファンディングのメリット
クラウドファンディングを行うメリットは、以下のとおりです。
- 資金調達の容易さ
- イノベーションの促進
- リスクの軽減
それぞれ解説していきます。
資金調達の容易さ
クラウドファンディングは、従来の資金調達方法と比べて、より多くの人々から資金を集めることができるため、資金調達のハードルが低くなります。銀行からの融資や投資家からの資金調達に比べて、個人や小規模なプロジェクトでも成功しやすいのが特徴です。
イノベーションの促進
クラウドファンディングは、新しいアイデアやプロジェクトの実現を促進するための重要な手段です。従来の資金調達方法では難しかった斬新なアイデアやニッチなプロジェクトも、クラウドファンディングを通じて実現することが可能になります。
リスクの軽減
従来の資金調達方法では、一人の大口投資家に依存することが多く、その投資家が資金提供を取りやめた場合、大きな影響を受けます。しかし、クラウドファンディングでは、多くの小口投資家から資金を集めることで、一人に依存するリスクを回避できます。
クラウドファンディングのデメリット
- 公開情報のリスク
- リターンが提供されない可能性がある
それぞれ解説していきます。
クラウドファンディングを行うデメリットは、以下のとおりです。
公開情報のリスク
クラウドファンディングでは、プロジェクトの詳細やアイデアを公開する必要があります。これにより、アイデアの盗用や競合他社による模倣のリスクが生じる可能性があります。
リターンが提供されない可能性がある
クラウドファンディングプラットフォームは、成功報酬として手数料を請求します。これにより、実際に手元に残る資金が減少するため、十分な資金計画が必要です。
Shopify ストアにクラウドファンディングを導入するならアプリがおすすめ
現在、Shopify ストア向けのクラウドファンディングアプリは、ほとんどが海外製です。これらのアプリには、日本のユーザーが注意すべき点があります。それは、日本語に対応していないという点です。アプリのインターフェースや説明文が英語のままであるため、日本語に翻訳する際に手間がかかります。また、カスタマーサポートが日本語に対応していないため、問題発生時のサポートを受けるのが困難です。
「シンプルクラウドファンディング|お手軽自社クラファン」とは?☆ 最もおすすめのアプリ

「シンプルクラウドファンディング|お手軽自社クラファン」は、Shopify ストアでクラウドファンディングを行うためのアプリです。このアプリを利用することで、商品毎にクラウドファンディングを実現できます。当アプリは、シンプルでわかりやすい操作性も兼ね備えているので最もおすすめのアプリとなっております。
▼「シンプルクラウドファンディング|お手軽自社クラファン」|アプリストア
https://apps.shopify.com/shopify-application-426?locale=ja
「シンプルクラウドファンディング|お手軽自社クラファン」の特徴
「シンプルクラウドファンディング|お手軽自社クラファン」の特徴は、以下の通りです。
クラウドファンディング設定を簡単にできる!
「シンプルクラウドファンディング|お手軽自社クラファン」は、クラウドファンディング設定を簡単にできます。

開始までのカウントダウンを表示できる!
「シンプルクラウドファンディング|お手軽自社クラファン」は、開始までのカウントダウンを表示できます。

クラウドファンディング設定を一覧で確認・削除できる!
「シンプルクラウドファンディング|お手軽自社クラファン」は、クラウドファンディング設定を一覧で確認・削除できます。

1 クリックでテーマに追加できる!
「シンプルクラウドファンディング|お手軽自社クラファン」は、1 クリックでテーマに追加できます。

アプリのインストール
それでは、実際にアプリのインストールを行なっていきましょう。
上記のリンクにアクセスしてください。

アクセスすると以下の画面に遷移します。
右下の『アプリをインストール』ボタンをクリックして、アプリのインストールを行いましょう。

以下の管理画面が表示されます。

以上で、アプリのインストールは完了です。
クラウドファンディングの作成
次に、クラウドファンディング設定を作成していきます。
アプリ管理画面のサイドバーから、クラウドファンディング管理画面へ移動し、「クラウドファンディング設定を追加」をクリックして下さい。

1. クラウドファンディングを設定する商品を選択する
まずクラウドファンディングを設定する商品を選択します。
商品検索欄をクリックしてください。

すると、商品検索画面が表示されるので、任意の商品を選択し、「追加」ボタンをクリックします。
また、ここで複数商品を選択することで、複数のクラウドファンディングを一括で作成することができます。

2. 目標金額を入力する
次にクラウドファンディングの目標金額を入力します。
クラウドファンディングで達成したい金額を入力してください。
目標金額は商品ページで表示されます。

3. 初期金額と初期サポーター数を入力する
次に、クラウドファンディングの初期金額と初期サポーター数を入力します。
ストアでクラウドファンディングを実施する前に、すでにある程度の資金を調達できている場合は、その金額とサポーター数を入力してください。
初期金額と初期サポーター数の値は、クラウドファンディングの達成金額とサポーター数の初期値になります。

4. 開始日時と終了日時を入力する
次に、クラウドファンディングの開始日時と終了日時を入力します。
開始日時を未来の日時にすると、商品ページでは開始までのカウントダウンが表示されます。
また、開始日時以降は終了までのカウントダウンが表示されます。
開始日の入力欄をクリックして、下部に表示されるカレンダーをクリックして開始日を設定してください。
また、「yyyy/mm/dd」の書き方で入力欄に直接入力することもできます。

次に、開始時刻をクリックして、表示されるドロップダウンから任意の時刻を選択してください。
また、「hh:mm」の書き方で入力欄に直接入力することもできます。

同じ要領で終了日時も設定しましょう。

5. クラウドファンディングを保存する
クラウドファンディングの設定が完了したら右下の「保存する」ボタンをクリックして設定を保存しましょう。

保存か完了するとクラウドファンディング管理画面に遷移し、作成したクラウドファンディング設定が表示されているのが確認できます。

以上でクラウドファンディングの作成が完了しました。
見た目のカスタマイズ
以下が表示を編集できる項目です。テキストや色を変更して、テーマに合ったデザインにカスタマイズしてください。
総額のテキストを編集できます。

目標金額のテキストを編集できます。

サポーターのテキストを編集できます。

開始まで・終了までの日数・時間のテキストと、終了後に表示するテキストを編集できます。

今すぐ購入ボタンのテキストを編集できます。
※ Shopify Payment の Shop Pay やウォレットでの決済を有効にしている場合、今すぐ購入ボタンのテキストは反映されません。

より詳しい解説が以下の記事で確認できます。
「Crowdfunder: Pre‑Order Promos」とは?

「Crowdfunder: Pre‑Order Promos」は、Shopify ストアでクラウドファンディングを行うためのアプリです。このアプリを使用することで、Shopify ストアにクラウドファンディングを導入できます。月額 24 ドルで使用できます。また、7 日間の無料体験もございます。
▼「Crowdfunder: Pre‑Order Promos」|アプリストア
https://apps.shopify.com/crowdfunder-diy-pre-order-crowdfunding-campaigns-for-shopify?locale=ja
「Crowdfunder: Pre‑Order Promos」の特徴
「Crowdfunder: Pre‑Order Promos」の特徴は、以下の通りです。
シンプルなツールを使ってクラウドファンディング・キャンペーンを作成できる
「Crowdfunder: Pre‑Order Promos」は、シンプルなツールを使ってクラウドファンディング・キャンペーンを作成できます。

商品ページにクラウドファンディングを導入できる
「Crowdfunder: Pre‑Order Promos」は、商品ページにクラウドファンディングを導入できます。

キャンペーンと収益をダッシュボードで確認できる
「Crowdfunder: Pre‑Order Promos」は、キャンペーンと収益をダッシュボードで確認できます。

「Crowdfunder: Pre‑Order Promos」導入方法
ここからは、クラウドファンディングをストアに導入できる海外製アプリ「Crowdfunder: Pre‑Order Promos」を実際に使いながら、クラウドファンディング機能を導入するまでの手順を解説していきます。
▼「Crowdfunder: Pre‑Order Promos」|アプリストア
https://apps.shopify.com/crowdfunder-diy-pre-order-crowdfunding-campaigns-for-shopify?locale=ja
アプリのインストール
こちらのリンクから以下のアプリのインストール画面を開きます。

「インストール」ボタンをクリックしてください。

右下の「インストール」ボタンをクリックしてください。

以下の管理画面が表示されます。

アプリ設定
アプリの設定を行います。
アプリを追加するテーマを選択
まず、アプリを追加するテーマを選択します。今回は、「Dawn」を選択します。

テーマにアプリを追加
次に、テーマにアプリを追加します。テーマを選択すると、以下の画面がでてくるので「Open theme customization」をクリックしてください。

以下のような商品詳細ページに移動します。

以下のように「ブロックを追加」から「Crowdfunder」を追加してください。


以下のようにアプリが追加されます。

アプリのデフォルト設定
アプリのデフォルト設定をします。「Set default settings」をクリックします。

Goal Mode を設定します。目標金額・販売数から選択します。

Tag Product を設定します。商品に「クラウドファンディング」タグをつけるかどうかを設定します。

Timezone を設定します。終了時刻に使用するタイムゾーンを設定します。

Progress Bar Color を設定します。プログレスバーの色を設定します。

キャンペーンが完全に資金調達されたとき、または期限が切れたときに、カートに追加ボタンを非表示にするかどうかを設定します。

カートに追加ボタンのテキストを変更できます。

クラウドファンディングのテキストを変更できます。

変更がすべて終わったら、「Save Settings」をクリックして、設定を保存してください。

キャンペーンの作成
クラウドファンディングキャンペーンの作成を行います。
左側のサイドバー「Campaigns」をクリックして、以下の画面に遷移してください。

「Create campaign」 をクリックしてください。

クラウドファンディングキャンペーンに設定する商品を選択してください。

以下の画面に設定します。
「Goal Mode」で目標金額・販売数から選択します。

「Goal」で、具体的な目標金額もしくは、販売数を設定します。

最後に終了日時を設定してください。

設定が完了したら、「Save」をクリックして保存しましょう。

以下のように設定が反映されます。

これで、Shopify ストアにクラウドファンディングを導入することができました。
おわりに
今回は、クラウドファンディングメリット・デメリット、Shopify アプリでクラウドファンディングを実施するためのおすすめアプリを解説しました。
Shopify ストアをより魅力的なものにするためにも、クラウドファンディングを導入を検討してみてはいかがでしょうか?
最後まで読んでいただきありがとうございました!
最新の記事
目次
- # はじめに
- # クラウドファンディングとは?
- # クラウドファンディングのメリット
- # 資金調達の容易さ
- # イノベーションの促進
- # リスクの軽減
- # クラウドファンディングのデメリット
- # 公開情報のリスク
- # リターンが提供されない可能性がある
- # Shopify ストアにクラウドファンディングを導入するならアプリがおすすめ
- # 「シンプルクラウドファンディング|お手軽自社クラファン」とは?☆ 最もおすすめのアプリ
- # 「シンプルクラウドファンディング|お手軽自社クラファン」の特徴
- # クラウドファンディング設定を簡単にできる!
- # 開始までのカウントダウンを表示できる!
- # クラウドファンディング設定を一覧で確認・削除できる!
- # 1 クリックでテーマに追加できる!
- # アプリのインストール
- # クラウドファンディングの作成
- # 見た目のカスタマイズ
- # 「Crowdfunder: Pre‑Order Promos」とは?
- # 「Crowdfunder: Pre‑Order Promos」の特徴
- # シンプルなツールを使ってクラウドファンディング・キャンペーンを作成できる
- # 商品ページにクラウドファンディングを導入できる
- # キャンペーンと収益をダッシュボードで確認できる
- # 「Crowdfunder: Pre‑Order Promos」導入方法
- # アプリのインストール
- # アプリ設定
- # おわりに

.png&w=1920&q=75)
.png&w=1920&q=75)
.png&w=1920&q=75)
.png&w=1920&q=75)
.png&w=1920&q=75)
.png&w=1920&q=75)